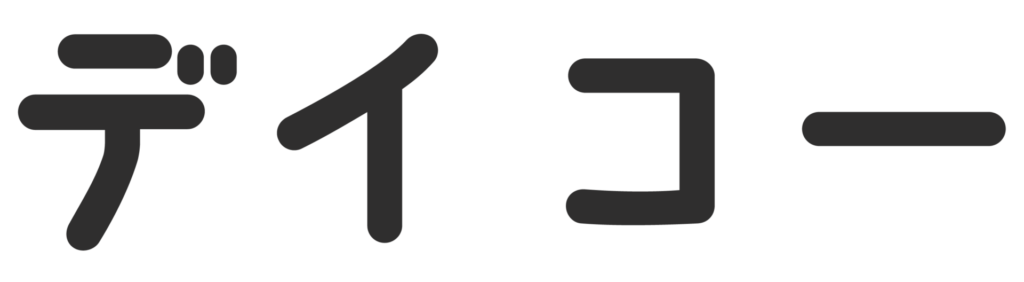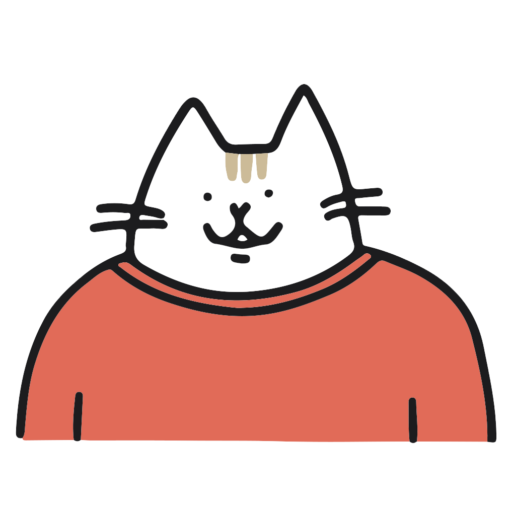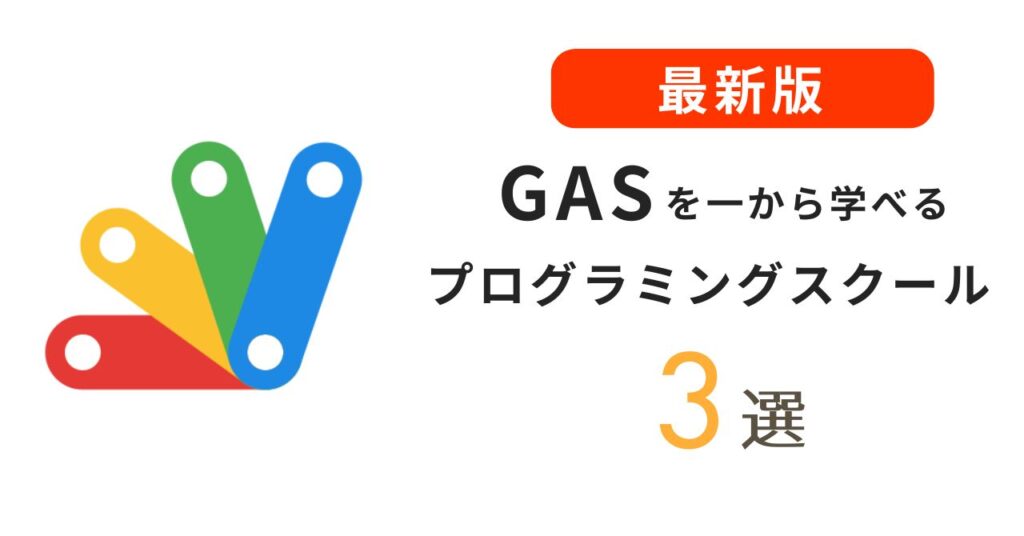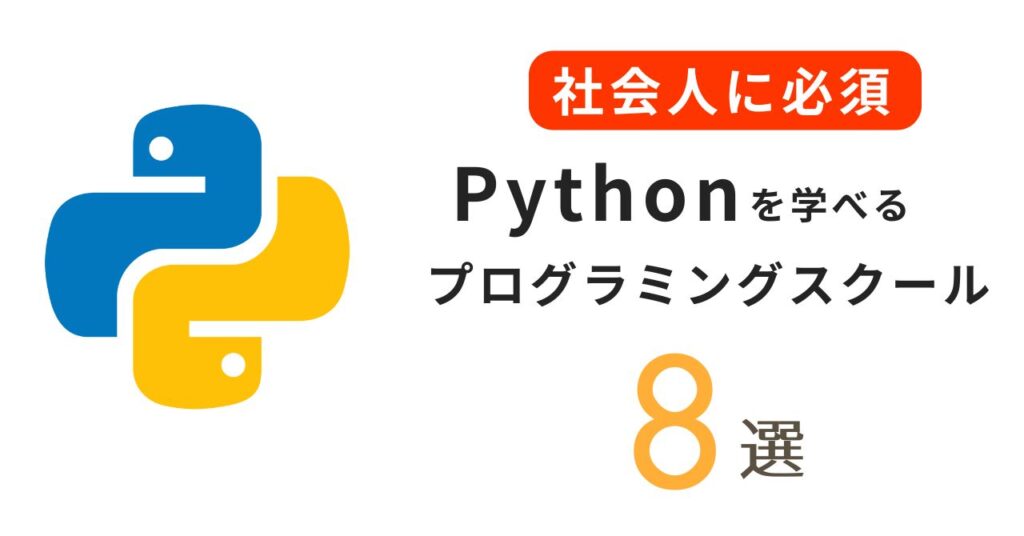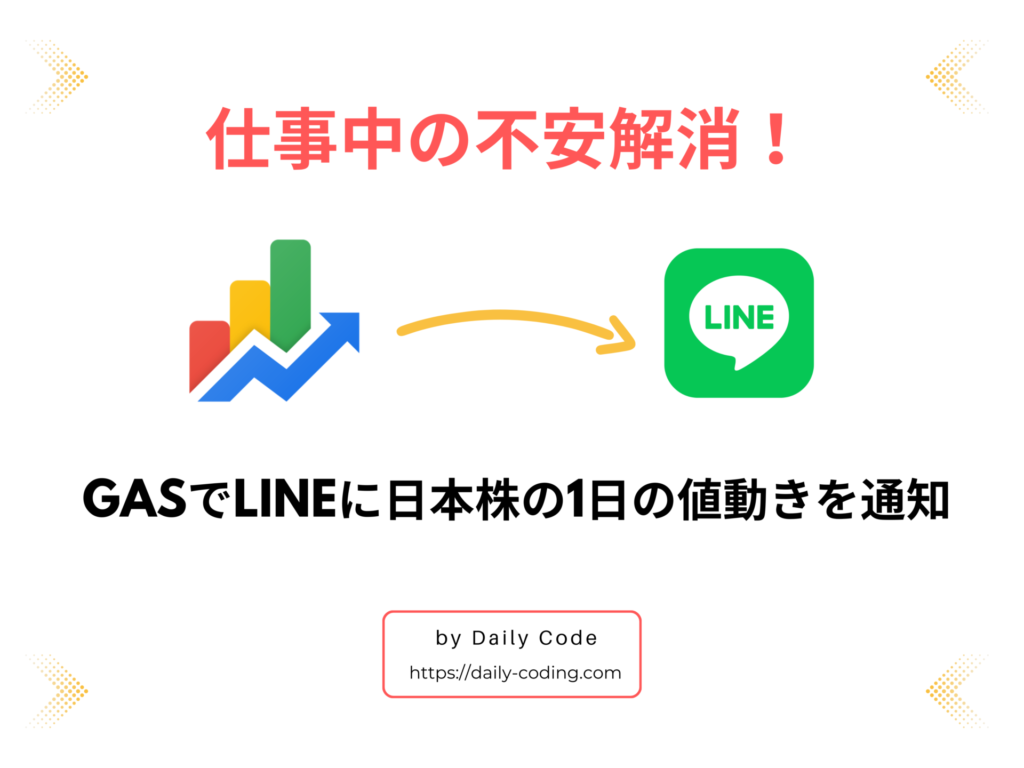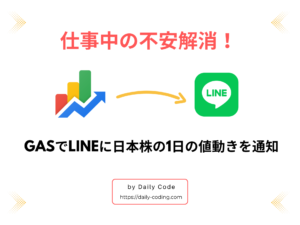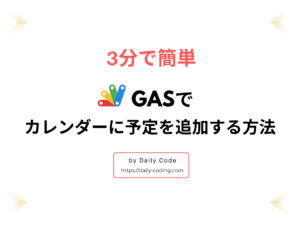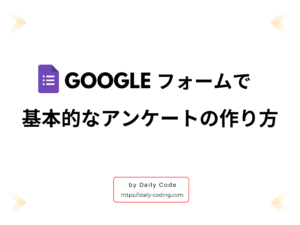-文系卒もプログラミングで無駄な残業を1時間減らそう-
事務職や営業職などの文系職もリスキリングでプログラミングが人気。
しかし、独学はプロに相談できずに挫折することが多いのが現実です。
プログラミングスクールなら、夜遅くでもオンライン上で担当講師がサポート。
しかも今なら、厚生労働省の教育訓練給付金制度で受講料が最大70%OFFです。
挫折しない環境で確実にスキルアップしましょう。
こんな人におすすめ!
- リスキリングで基礎からプログラミングを学びたい人
- 日常業務を自動化して残業時間を減らしたい人
- 転職や副業で有利なスキルを身につけたい人
- 独学で挫折した経験がある人
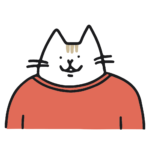 あっきょ
あっきょおかげでぼくも趣味の時間を平日に取れたッス!
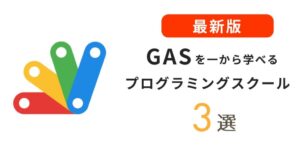
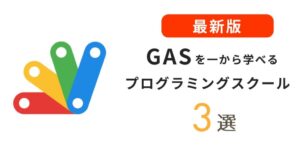




文系未経験から社内SEになった、あっきょ(@daily_code_JP)です!
Google Apps Scriptを実行するときに「このアプリはGoogleで確認されていません」と表示されて困っていませんか?
これはコード実行時にセキュリティ上の問題で必ず出る警告文です。
この記事ではそのお悩みを解決します。
この記事は以下で悩んでいる人におすすめ!
- 「Googleで確認されていません」って何?
- この表示を解除する方法を知りたい
- 自分で開発したプログラムを安全に実行したい
3分もかからないたった5つの手順で渓谷の表示をなくします。
だれでも簡単にできるので気軽に学んでいきましょう!
アプリがGoogleで確認されない理由は?
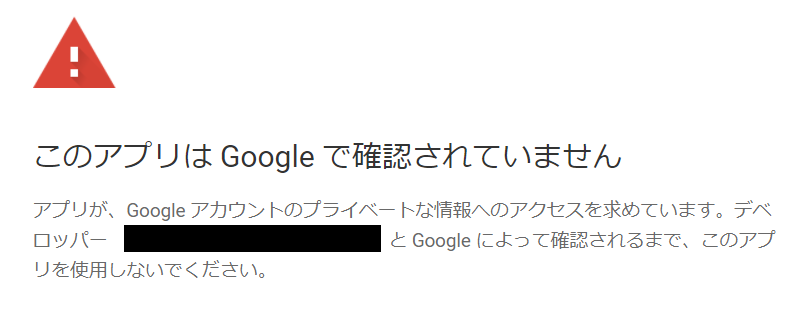
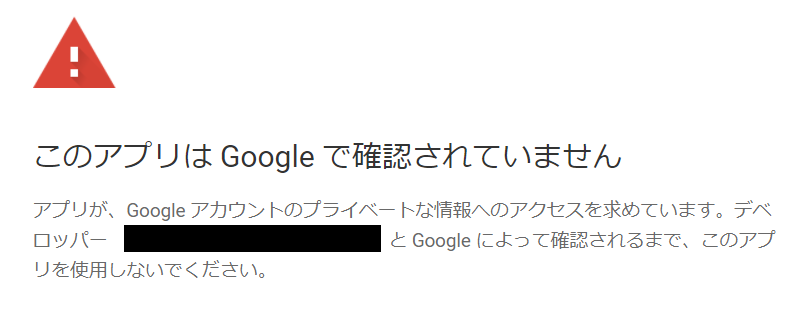
GASでスクリプトを実行するときに確認画面が表示されます。
これはセキュリティ上の警告で、Googleが確認していないプログラムを実行すると必ず出現します。
不具合やエラーが起こってもグーグルでは対処できないことを意味します。
なので、プログラムの実行許可を出して警告を解除していきます。
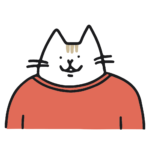
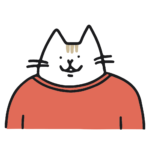
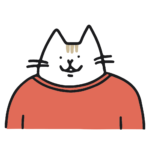
警告を解除したからセキュリティが脆弱にはないので安心ッス!
アプリの実行を許可する5つの手順
「このアプリはGoogleで確認されていません」が表示したときの対処法解説説。
5つの手順で完了します。
解説の項目
- 「権限を確認」をクリック
- アカウントを選択
- 「詳細」を表示
- ページを移動
- 「許可」をクリック
①「権限を確認」をクリック
プログラムの実行で表示された確認画面の「権限を確認」をクリック。


②アカウントを選択
スクリプトを実行するアカウントを選択します。
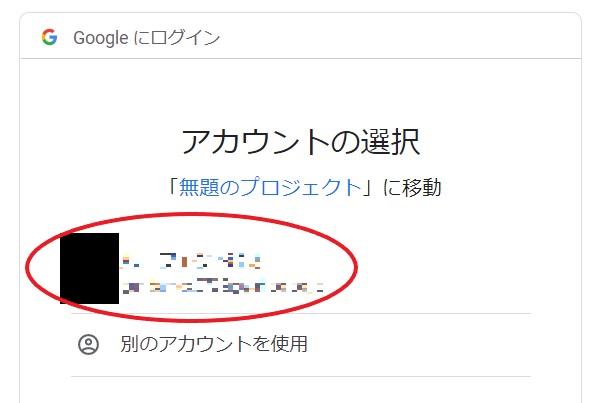
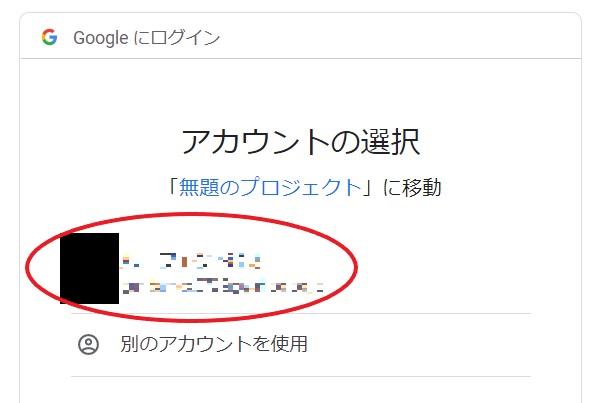
③「詳細」を表示
「このアプリはGoogleで確認されていません」が表示したら左下の「詳細」をクリックします。
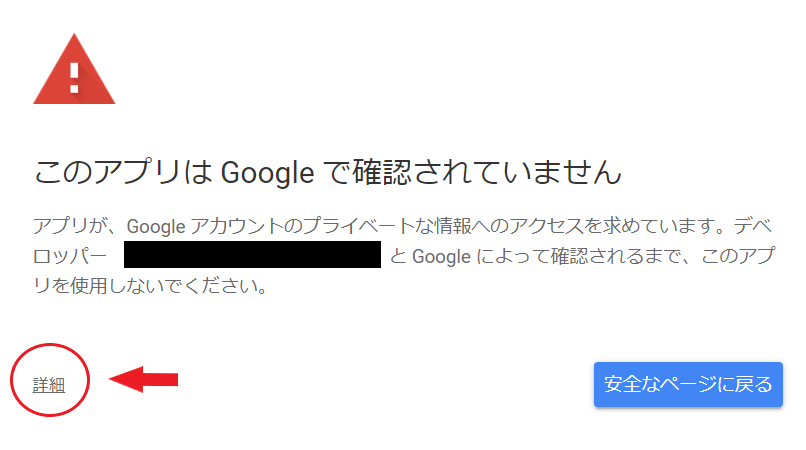
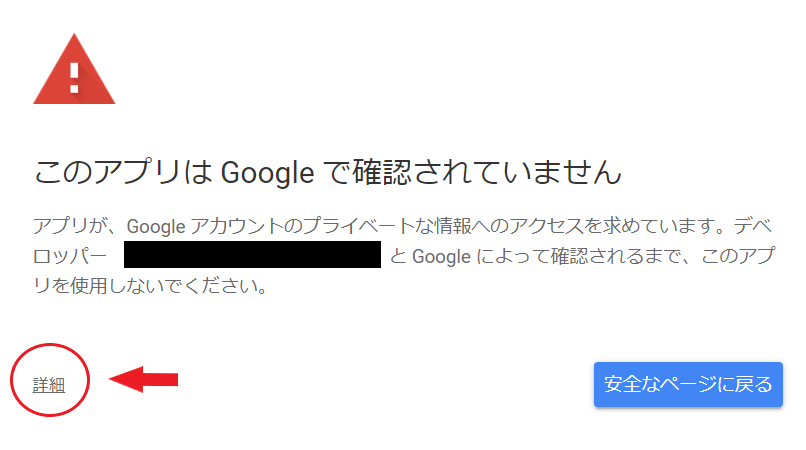
④ ページを移動
隠れていた文章が現れるので、左下の「(安全ではないページ)に移動」を選択。
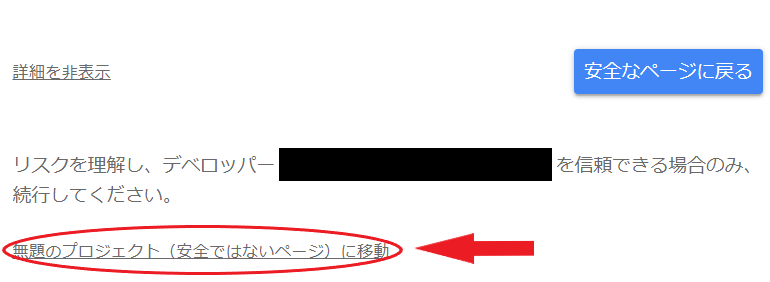
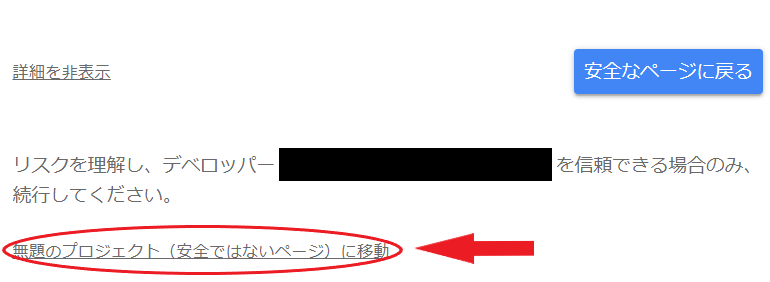
⑤「許可」をクリック
プロジェクトに対して許可を出すページを表示します。
確認後に右下の「許可」ボタンをクリックするとスクリプトは再開します。
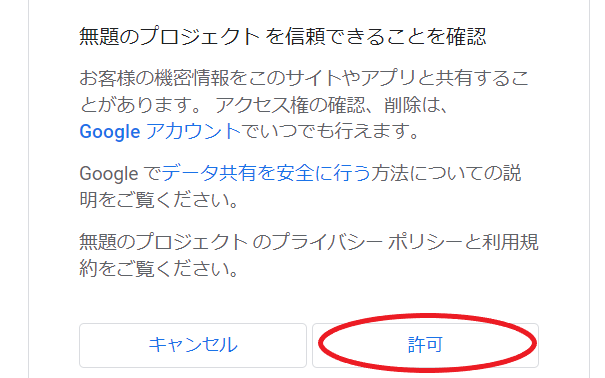
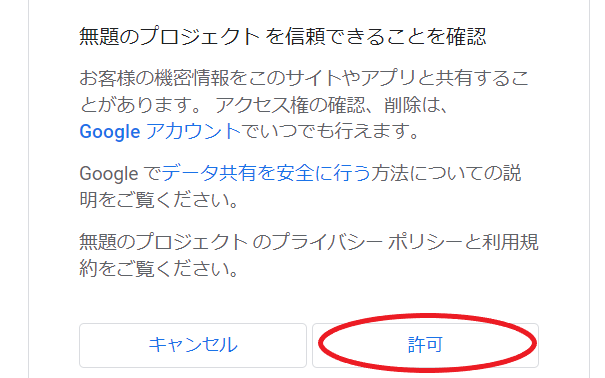
おわりに | 文系職がGASのスキルを高めるには
以上、「このアプリはGoogleで確認されていません」と表示されたときの対処法でした。
- プログラム実行時には必ず出る警告文
- 警告文を解除しても問題なし
- 5つの手順でだれでも簡単に解決
警告文でも臆することなく気軽に解決しましょう。
GASを効率的に学ぶならプログラミングスクールがおすすめ。
現役エンジニアの講師のもとで学びながら、途中で挫折せず確実にスキルが身につきます。
初心者にもわかりやすく解説しています。
次回の記事もご期待ください!
それでは、よいプログラミングライフを!