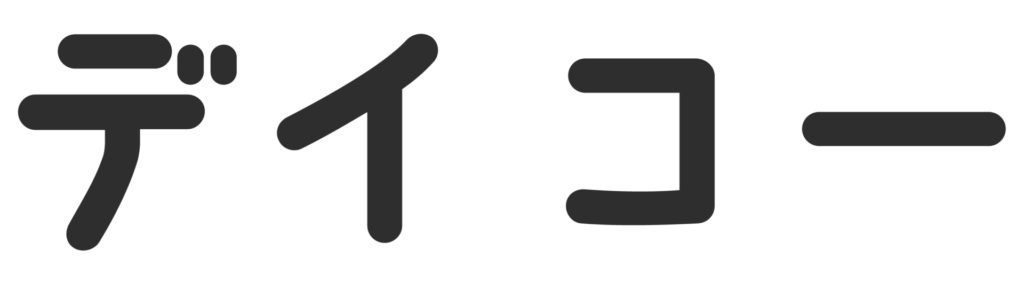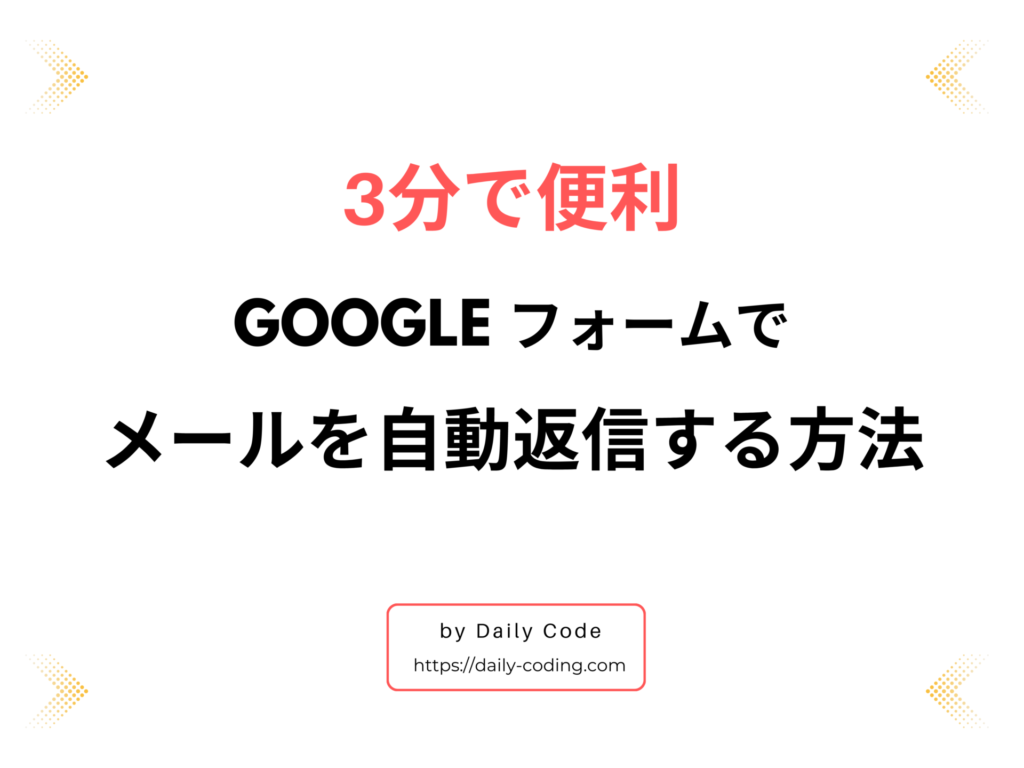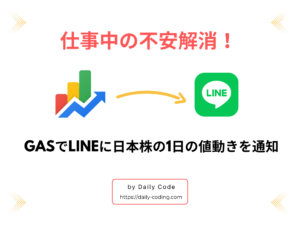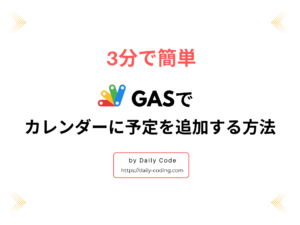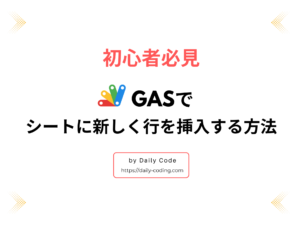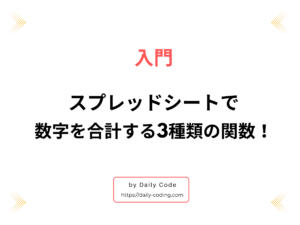お仕事おつにゃッス🐈文系未経験から社内SEになった、あっきょ(@daily_code_JP)です!
アンケートや出欠確認を簡単かつ無料でできたら便利ですよね。
Googleフォームを使えばアンケートの作成を簡単にできます。
この記事ではアンケートの作り方を詳しく解説します。
こんな人におすすめ!
- Googleフォームの内容をそもそも知りたい
- お手軽にアンケートや出欠確認できる方法を手に入れたい
- アンケートの回答時、写真やファイルをアップロードしてもらうような機能をつけたい
誰でも無料でできるので気軽に学んでいきましょう!
Google フォームとは?
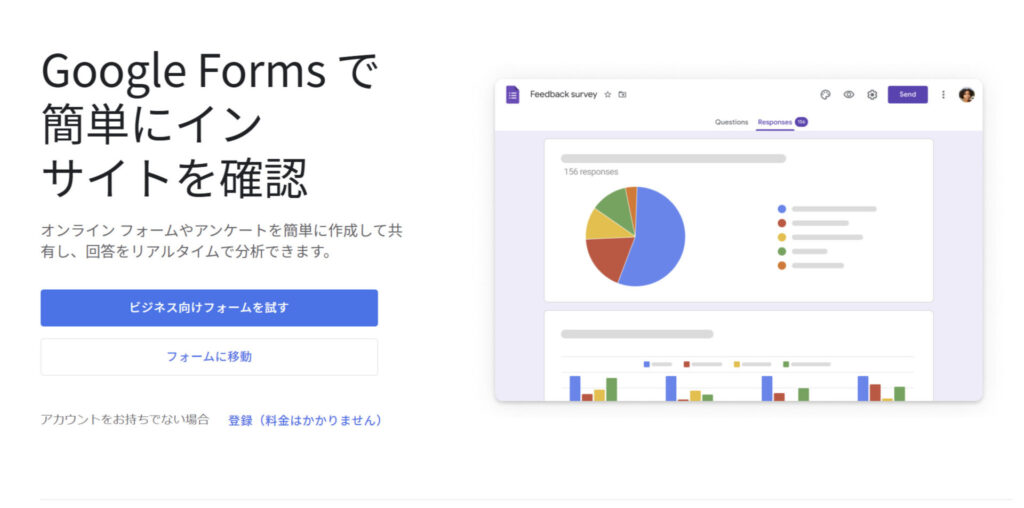
Googleフォームはグーグルが提供するサービスで、アンケート作成や出欠確認などの幅広い用途で使用します。
操作が直感的で難しい操作を必要としないのが特徴で仕事だけでなくプライベートの行事にまで利用できます。
また、受け取ったデータをリアルタイムで集計して自動でグラフを作成する機能も。
アンケートの作成や運用で起こる面倒くさい作業をすべて自動処理してくれる便利なツールといえるでしょう。
 あっきょ
あっきょ誰でも無料でできるのに使いやすいのは本当に神ッス!
Google フォームのメリット
Google フォームを利用するメリットを3つ紹介します。
- 直感的な操作でフォーム作成
- 誰でも無料で利用可能
- スプレッドシート連動で集計&加工
直感的な操作でフォーム作成


プログラミングやデザインといった専門知識なしで簡単に作成できます。
直感的な操作であらゆるフォームの作成が可能になります。
誰でも無料で利用可能


パソコンかスマホがネットに接続してれば誰でも無料で利用できます。
アンケートする場合は専門のアプリが必要でしたが、それらが不要であなた1人で手軽に作れます。
なので、簡単にアンケートを設けることができるのです。
スプレッドシート連動で集計&加工


Google スプレッドシートと連動できます。
あなたがフォームの管理者なら、ボタンを1回押すだけで一瞬でスプレッドシートが完成します。
また、Google Apps Script を使うことでチャート作成や詳細なデータ分析も簡単にできます。
フォームとスプレッドシートを連動で、より詳細な分析ができるようになります。
Googleフォームを準備する方法
Google フォームでアンケートを作成をしていきます。
必要な準備
- Google アカウントを準備
- Google フォームを起動
Google アカウントを準備
グーグルが提供しているサービスを利用するにはアカウントを作成する必要があります。
もし、まだアカウントの登録が未完了ならぜひ無料で登録しましょう。
この記事では省略しますが、公式サイトにアカウントの作成方法が掲載されているのでぜひご参考ください。
【Google アカウントの登録方法】
Google アカウントの作成 – Google アカウント ヘルプ
Google フォームを起動
Google フォームを起動します。
公式サイトを開き、パーソナルの「Google フォームを使ってみる」をクリックします。
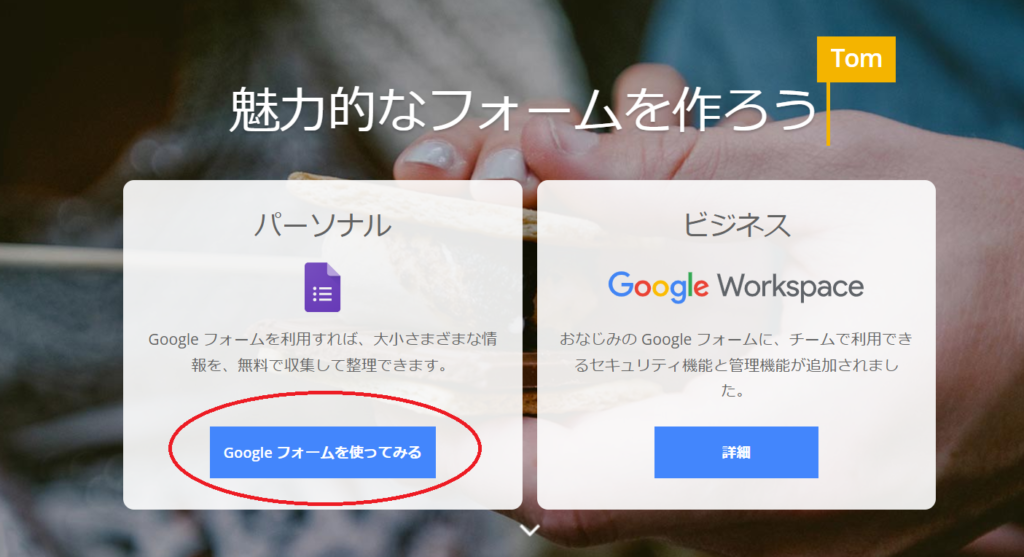
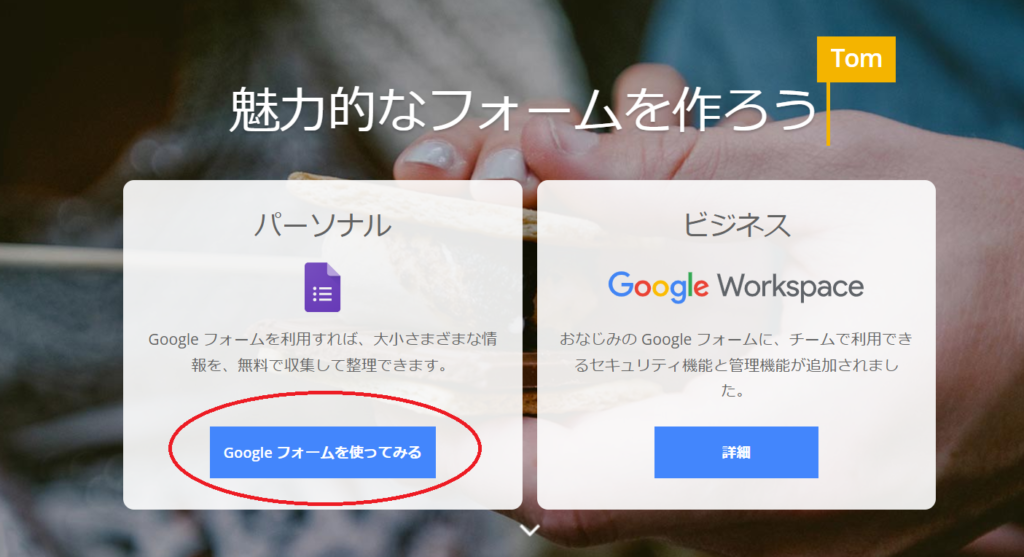
画面の左端にある「空白」を選択します。
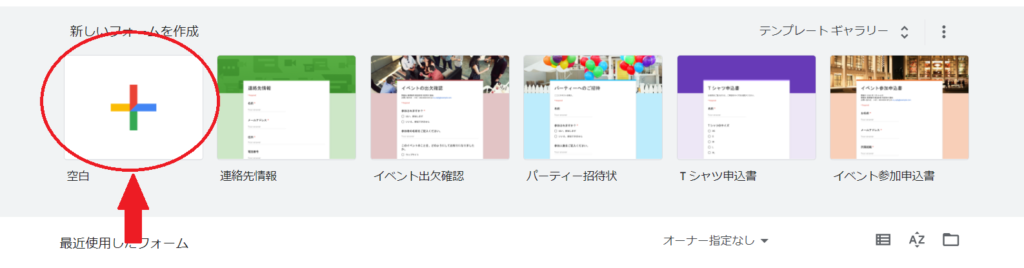
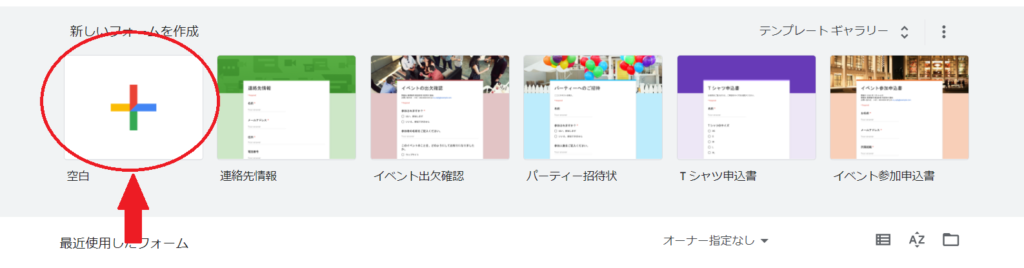
紫色のページが現れたら準備は完了です。
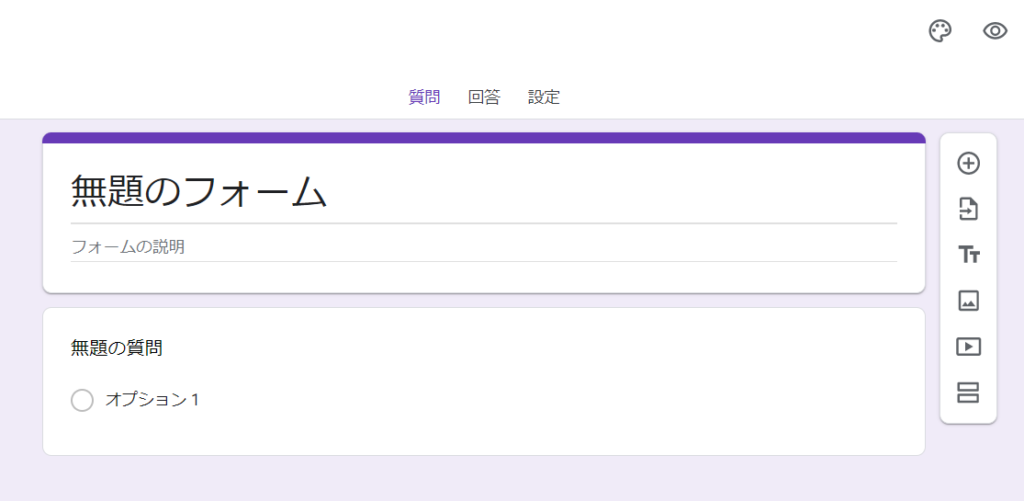
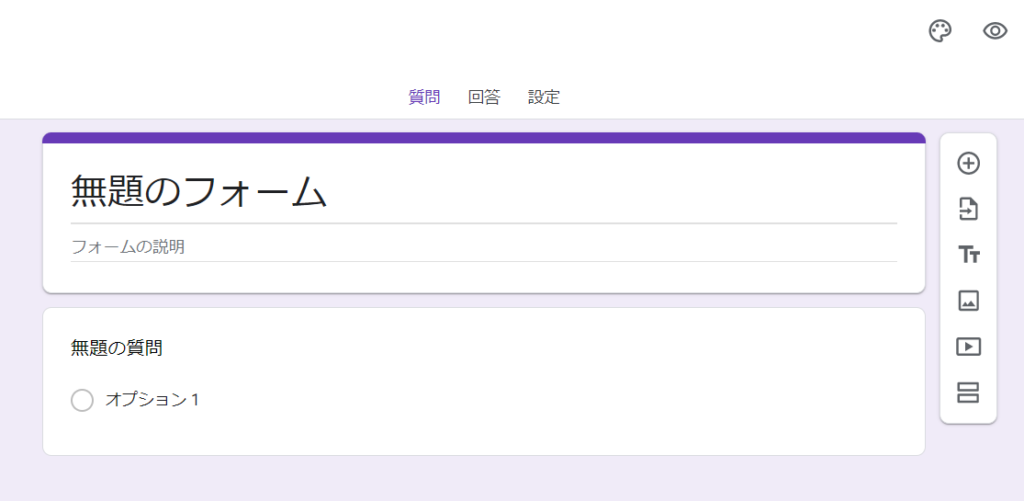
アンケートを作成
Google フォームでアンケートを作成する方法を解説します。
解説の項目
- アンケートのタイトルを変更
- アンケートの説明を追加
- 11種類の回答形式
- 質問形式のオプションの追加
アンケートのタイトルを変更
アンケートのタイトルを変更します。
「フォームのタイトル」で文字を入力するとタイトルを変更できます。
この例ではタイトルを「アンケート」にしています。
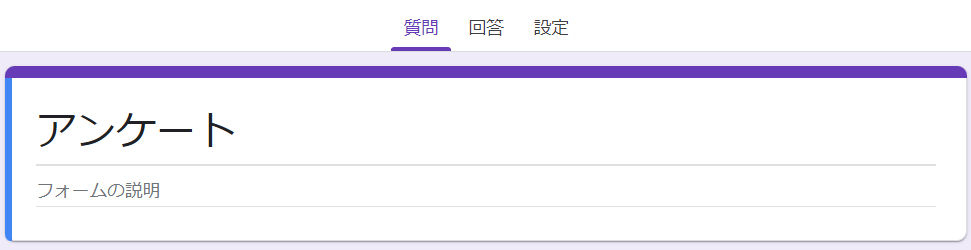
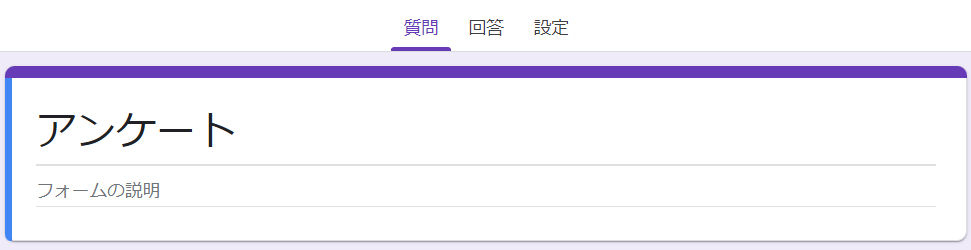
アンケートの説明を追加
アンケートの説明を追加します。
「フォームの説明」にカーソルを合わせて文字を入力するとフォームの説明や概要を追加できます。
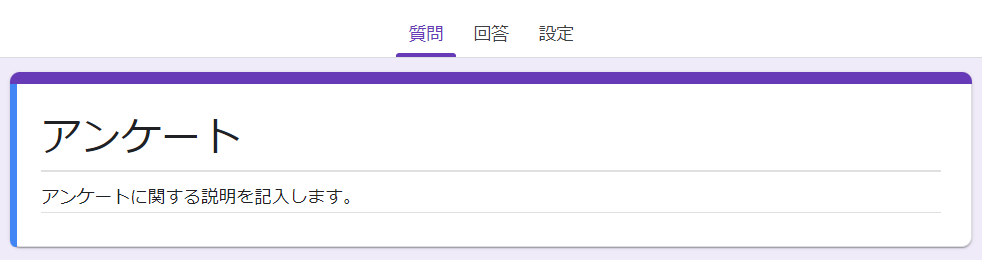
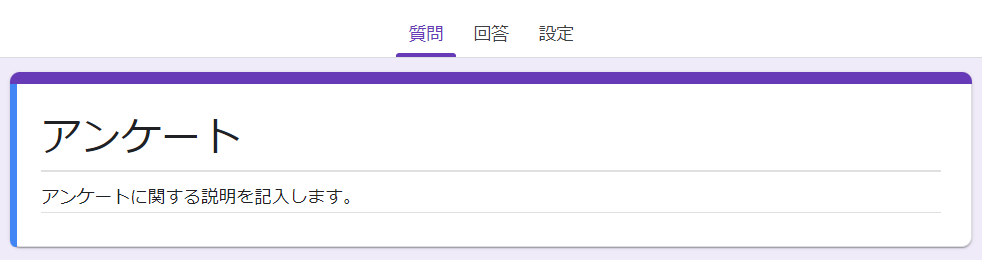
11種類の回答形式
Google フォームには回答形式が豊富にあり11種が標準に備わっています。
右上のドロップダウンメニューから回答形式を自由に変更できます。
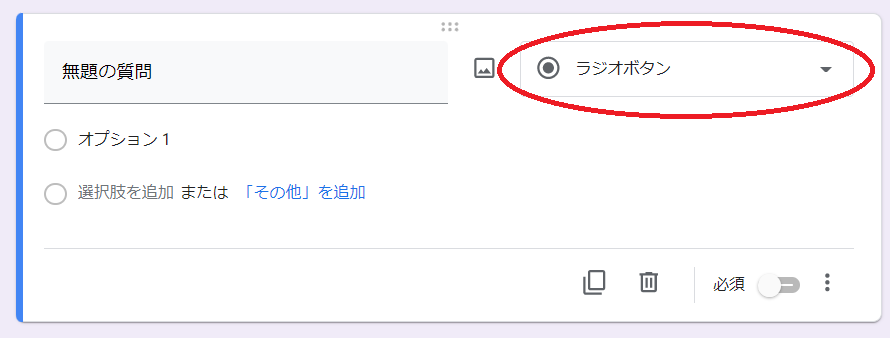
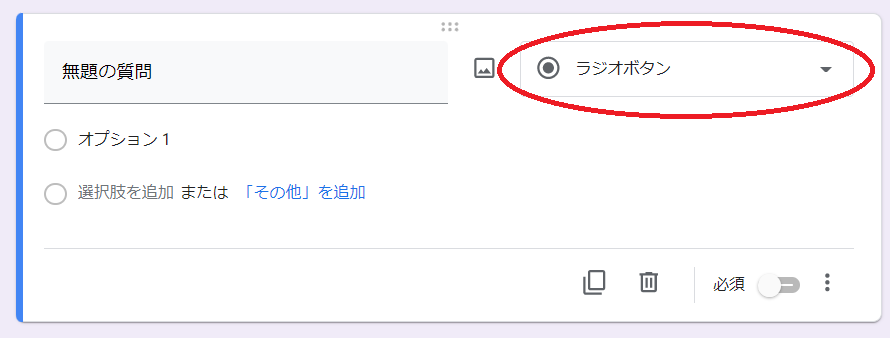
①記述式
短い文章で回答する質問形式です。
回答者の名前を記入するのに使うことが多いです。
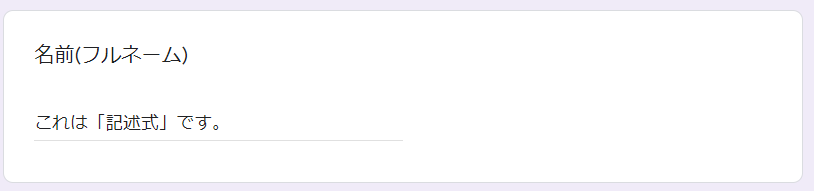
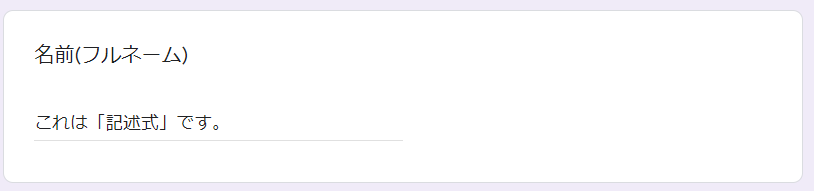
②段落
長い文章で回答する質問形式です。
連絡事項など「記述式」よりも回答者が記入するのに使います。
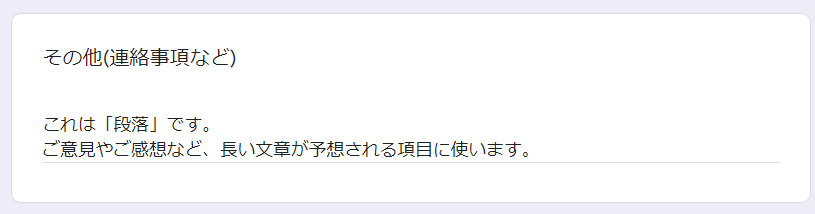
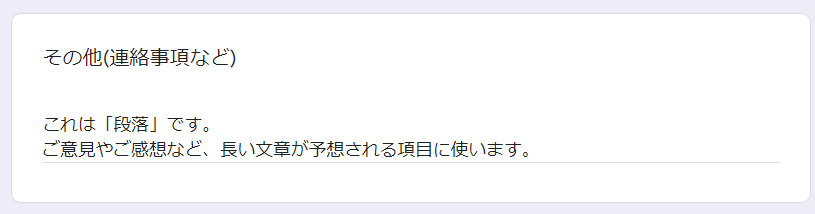
③ラジオボタン
複数の選択肢から1つだけ選ぶ質問形式です。
主に「はい / いいえ」といったクローズドクエスチョンで使います。
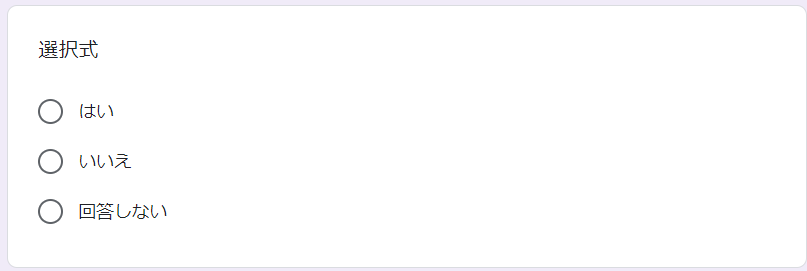
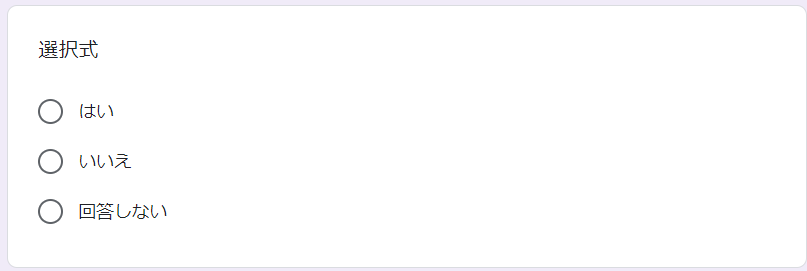
④チェックボックス
複数の選択肢から自由に選べる質問形式です。
複数回答が可能な質問で利用します。
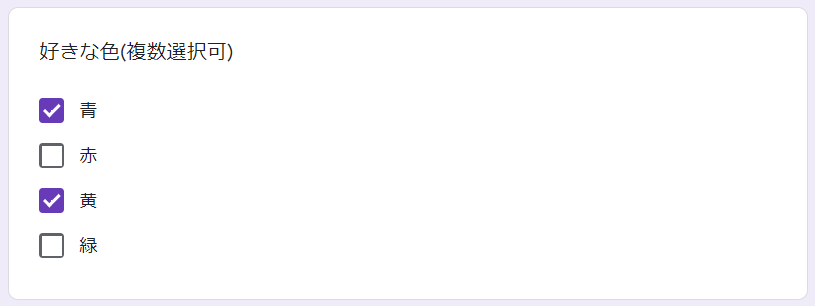
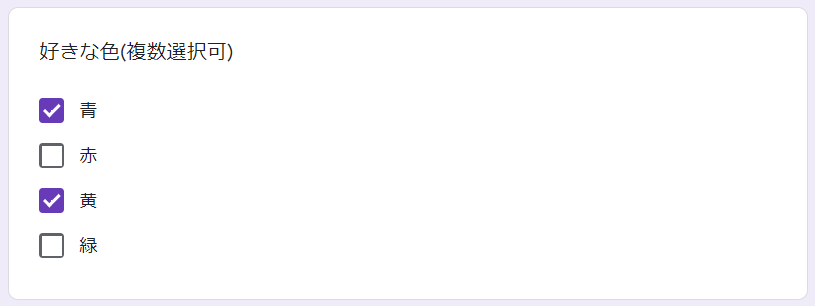
⑤プルダウン
プルダウンの質問形式です。
複数の選択肢の中から1つ回答します。
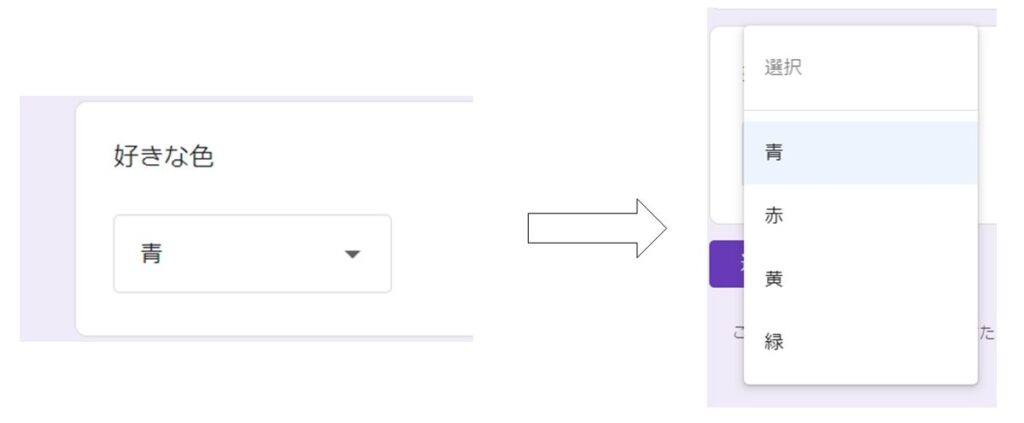
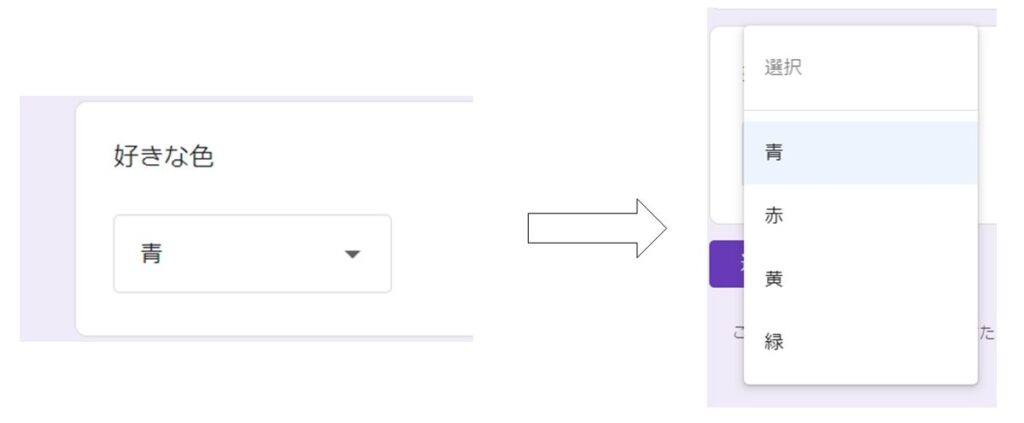
⑥ファイルのアップロード
回答者がファイルをアップロードする操作で、設定時にファイルの形式やファイルサイズを指定できます。
ポートフォリオや履歴書、写真などをアップロードするときに使用します。
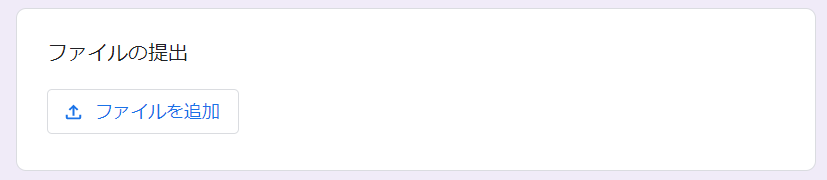
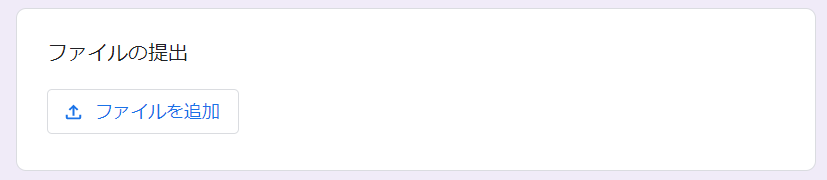
⑦均等目盛
0~10の間で評価を決定する質問形式です。
感想を数値化したいときに利用します。
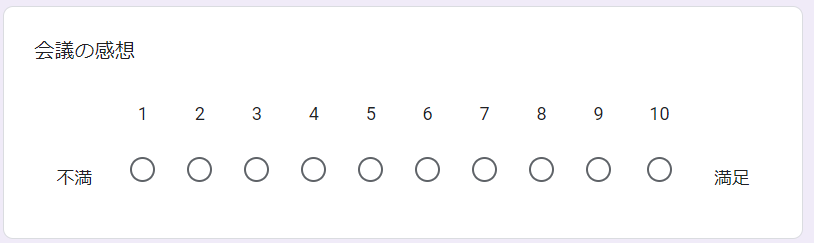
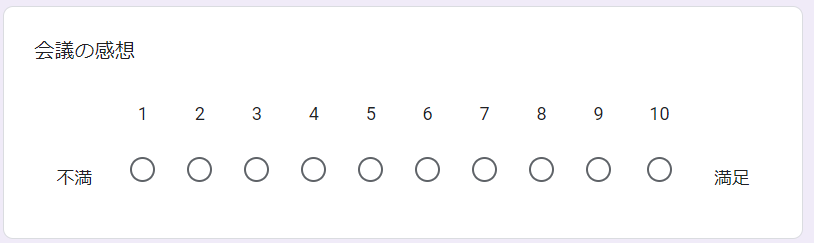
⑧選択式(グリッド)
複数の評価をラジオボタンのように決める質問形式です。
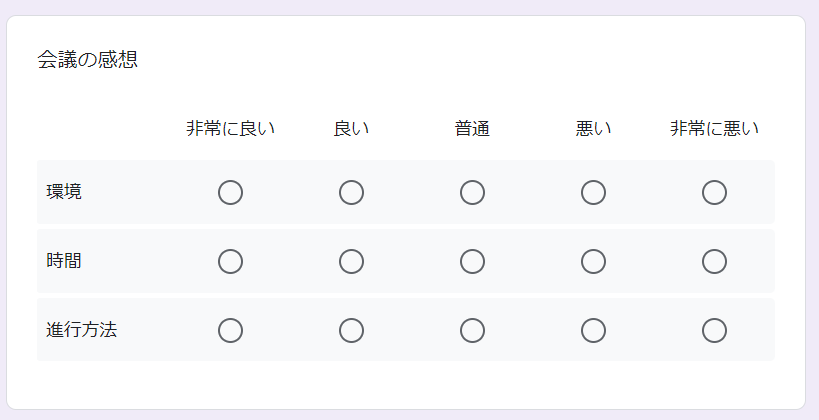
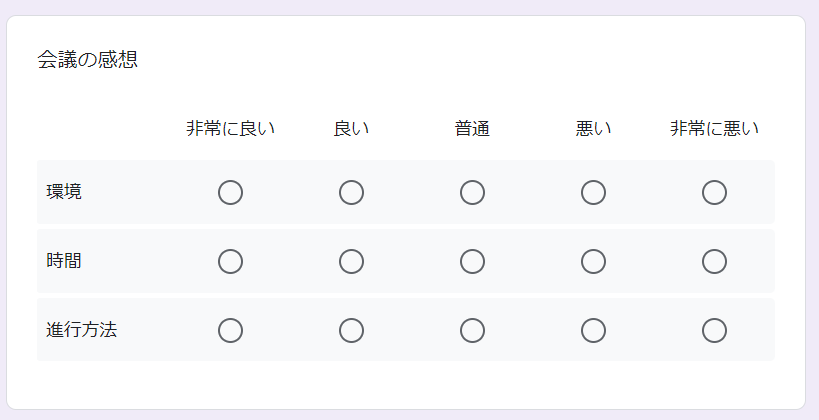
⑨チェックボックス(グリッド)
複数の評価を自由に決定する質問形式です。
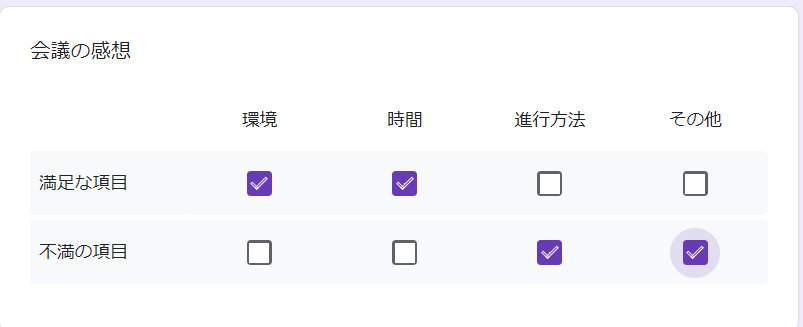
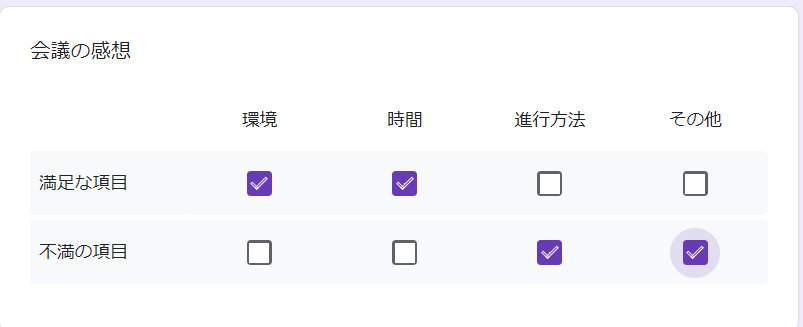
⑩日付
日付を指定する質問形式です。
ケートを提出する日付や希望日時を聞くときに使用します。
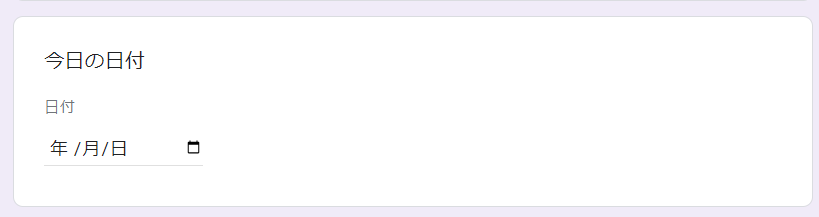
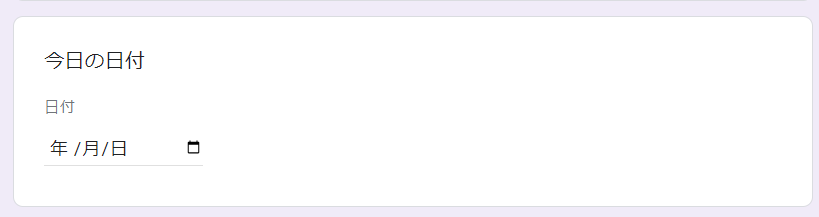
⑪時刻
時刻を指定する質問形式です。
希望時間を聞くときに使います。
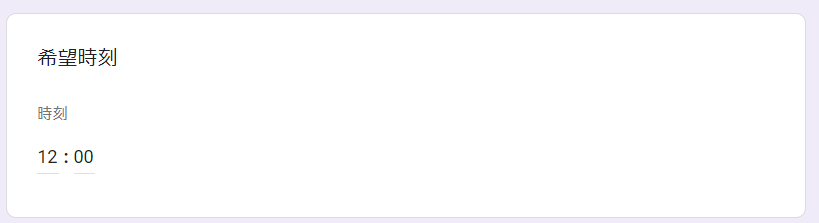
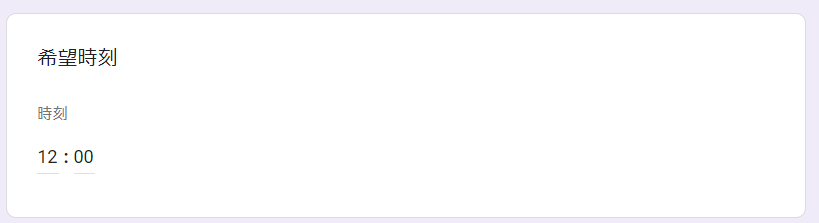
質問形式のオプションの追加
どの質問形式にもオプションを追加でき、使用するのは3つです。
特に③はアンケートの回答を入力必須にできる機能なので非常に便利です。
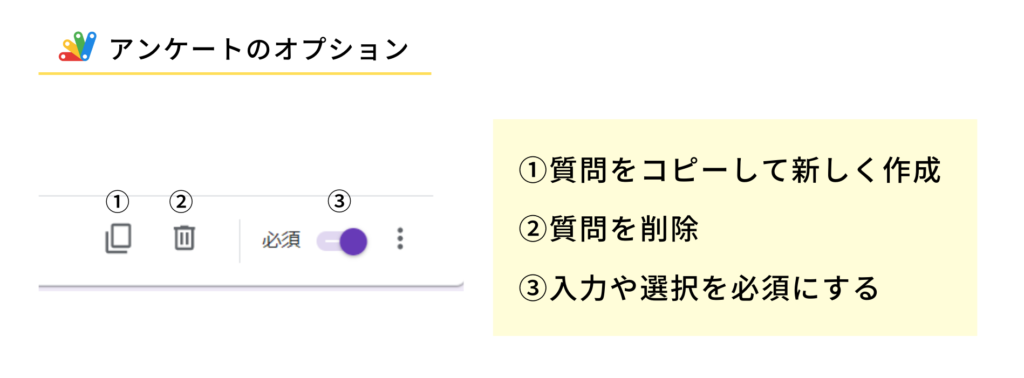
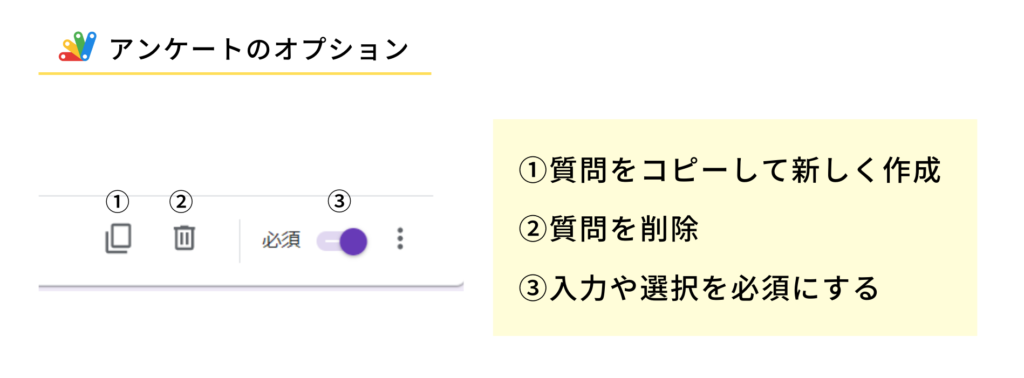
アンケートを公開
フォームで完成したアンケートを公開する方法を解説します。
画面の右上にあるボタン「送信」をクリックします。
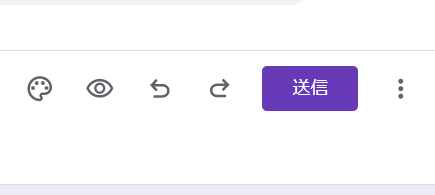
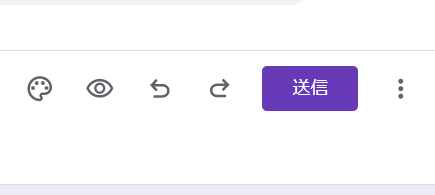
画面にフォームを送信するメニューが表示されます。
媒体ごとにアンケートを送信できます。
なお、LINEに送信する場合は②でリンクを取得してURLを貼り付けます。
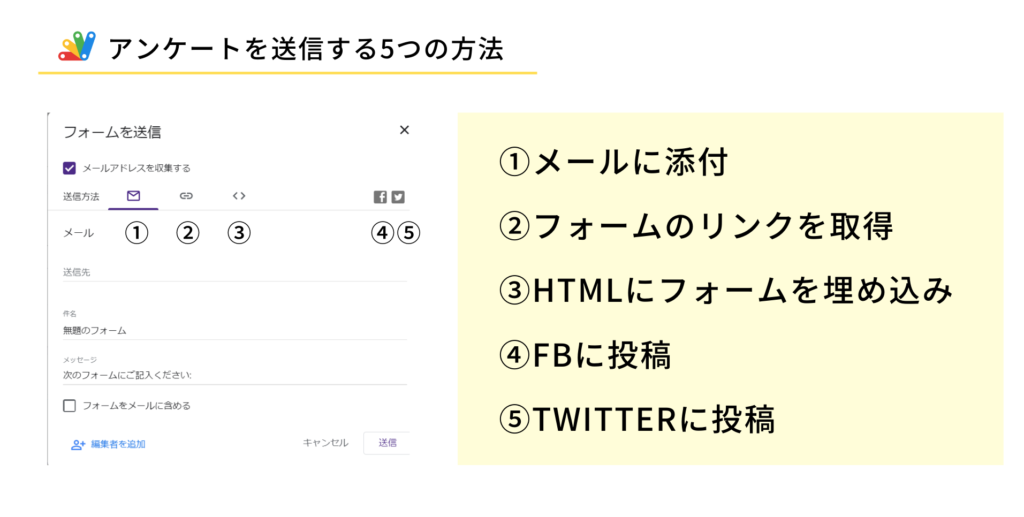
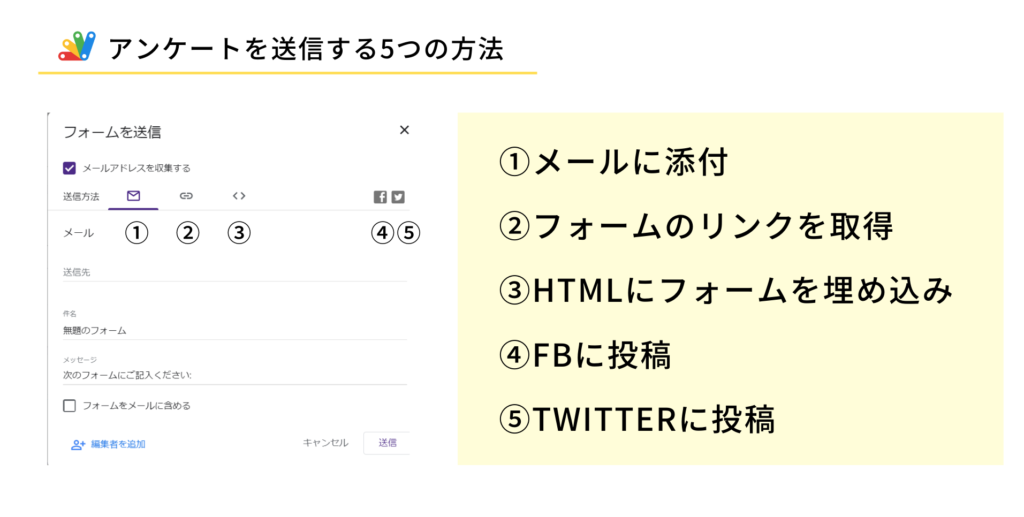
アンケートの回答の確認方法
回答されたアンケートの集計を確認します。
ページの上部にあるメニューの「回答」をクリックします。
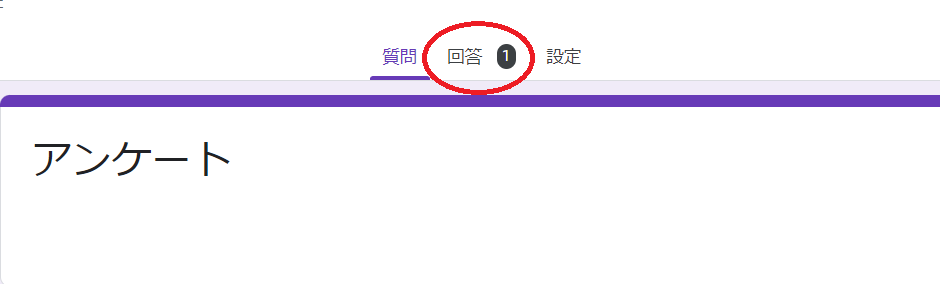
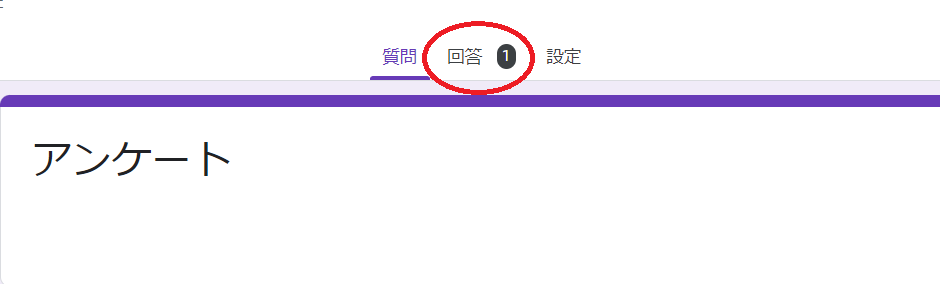
回答結果が表示されます。
自動で集計結果をグラフにするので、作り直す必要もありません。
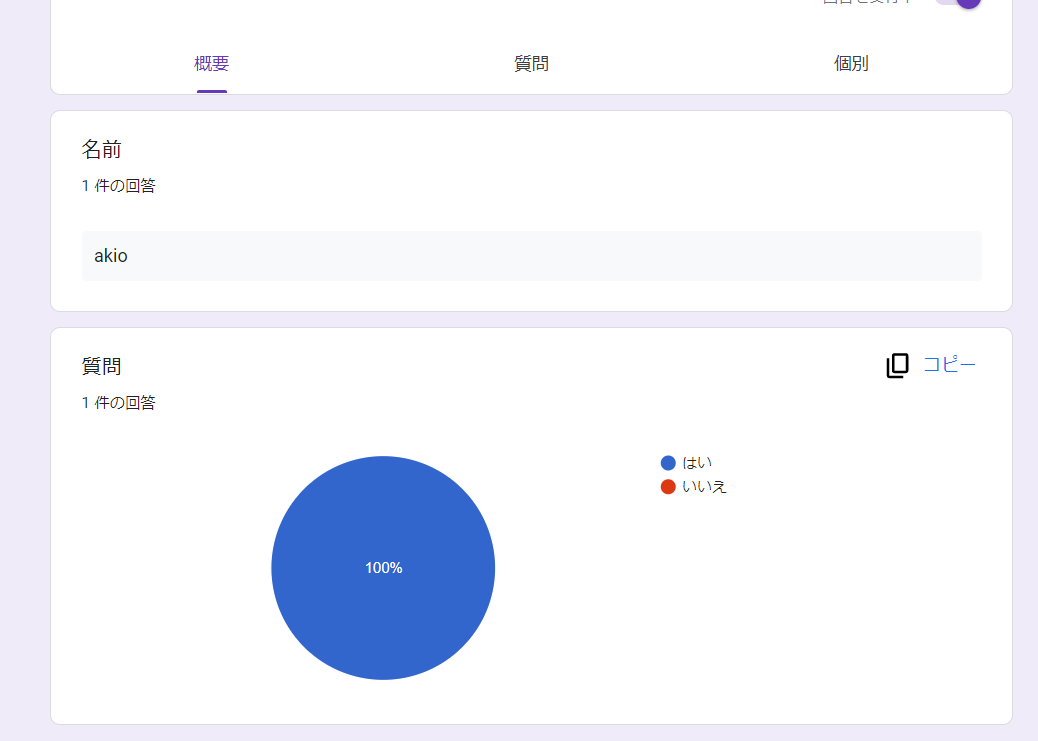
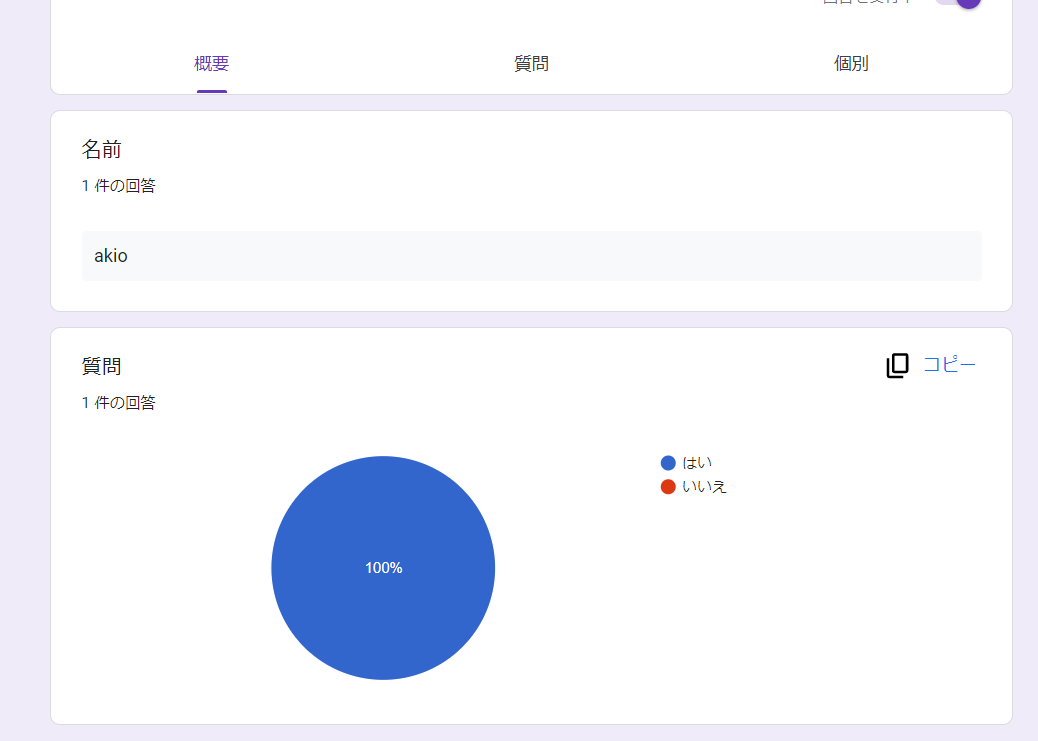
おわりに | 文系職が業務効率化のスキルアップするには
以上、Google フォームでアンケートを作る方法でした。
- Googleフォームでアンケートや出欠確認を作れる
- 11種類の回答方法があり、状況に合わせて使える
- LINEやメールで送るときはURLを貼ればOK
非常に簡単にできるので、いつもの業務にぜひお使いください。
事務や営業の文系職が業務効率化のスキルを高めるならプログラミングがおすすめ。
日々の学習と実践的なアプリ開発経験が必須ですが、身に付けば確実に無駄な業務を自動化できます。
とくにGASならGoogleフォームと連携してお礼のメールを送信することも可能です。
GASを効率的に学ぶなら以下の2つの方法が多いです。
- 参考書やオンライン教材で独学
- プログラミングスクールを利用
正しく学ぶことで非エンジニアでも実用的な業務効率化のスキルが身に付きます。
デイコーでは、GASのサンプルコードからおすすめのプログラミングまで幅広く紹介。
初心者にもわかりやすく解説しています。



プログラミングスクールは82社を分析したッス!
次回の記事もご期待ください!
それでは、よいプログラミングライフを!
GASでさらに業務効率化したい場合、参考書やプログラミングスクールを使うとあなた自身でアプリを作るスキルが身に付きます。
初心者にもわかりやすく解説しています。



次回の記事もご期待ください!