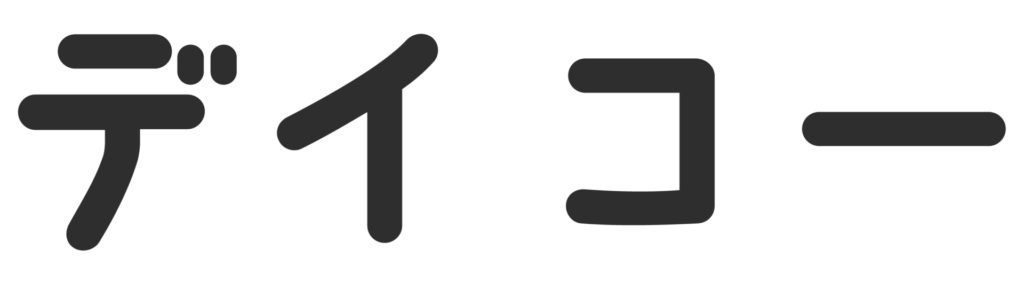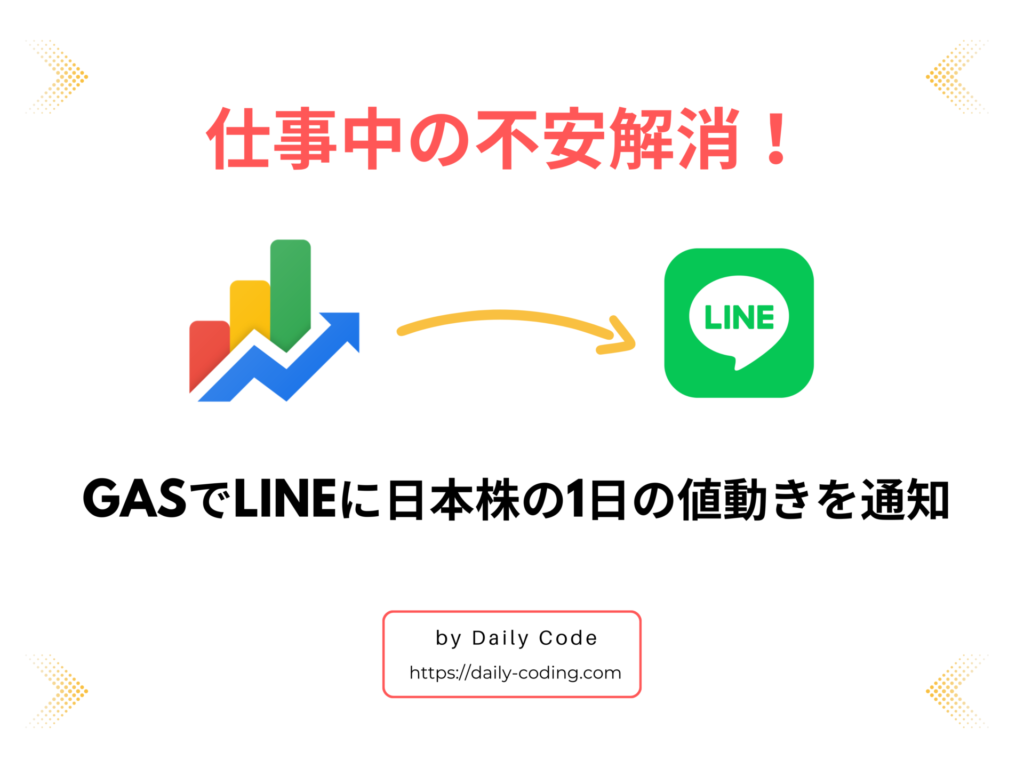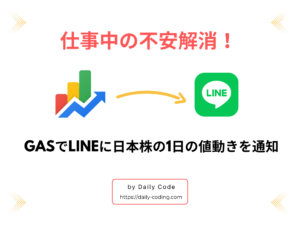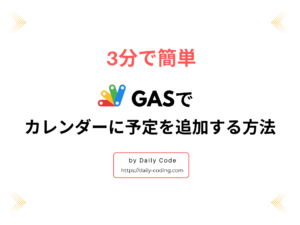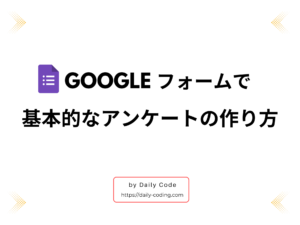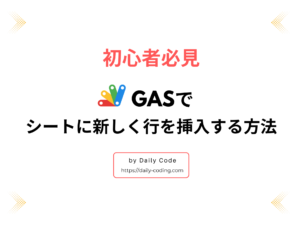お仕事おつにゃッス🐈文系未経験から社内SEになった、あっきょ(@daily_code_JP)です!
今回はGoogle Apps Scriptsで、時間を予約してGメールを送信する方法を紹介します。
あらかじめメールを送信する時間を設定すれば送り忘れのミスを大幅に減らします。
こんな人におすすめ!
- 任意の時間にメールを自動送信したい
- メールに費やす時間を減らして毎日の残業から解放されたい
- プログラミングでJavaScriptを学んだけど何を作っていいかわからない
この記事で紹介するコードはすべてコピペOKなので、プログラミング初心者でもお気軽にお使いください!
メールを予約して一斉送信する完成イメージ

GASでメールを送信する時間を予約して一斉送信します。
タイマーを設定することで、送信忘れの防止や業務効率化につながります。
また、GASを使うと無料でアプリを簡単に開発できるので非常にお得です。
今回はスプシに保存しているメールアドレスを引用してメールを送信します。
 あっきょ
あっきょ送信先をリスト化しているので、誰にどのような内容を送るかも一目でわかるッスよ!
メールを予約して一斉送信する準備
Google Apps Script で送信時間を予約してメールを一括送信する準備。
以下の2点を用意します。
必要なファイル
- Google スプレッドシート…メールアドレスの管理&コードの記述
- Google ドキュメント…送信するメールの本文を作成
Google ドキュメントの設定
Google ドキュメントにメールの本文を記入します。
文章内の {customer} には、「リスト」シートに登録されている顧客データの「姓」と「名」を合わせた名前が入ります。Google ドキュメントの編集は以上です。
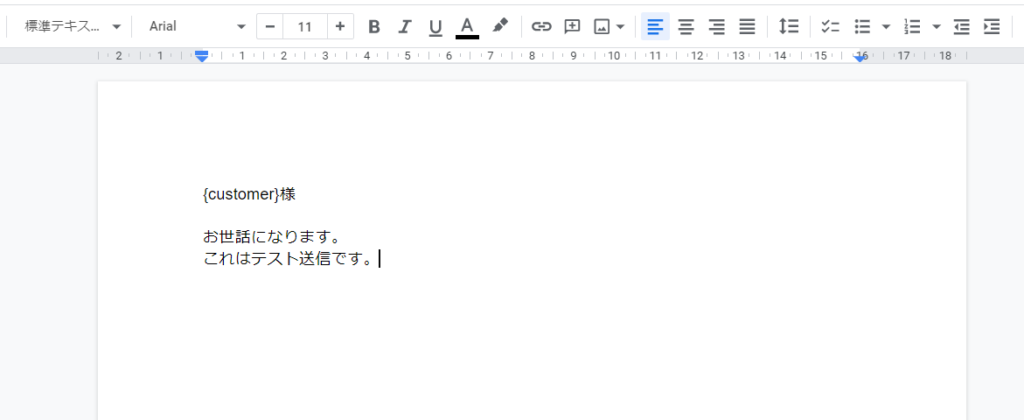
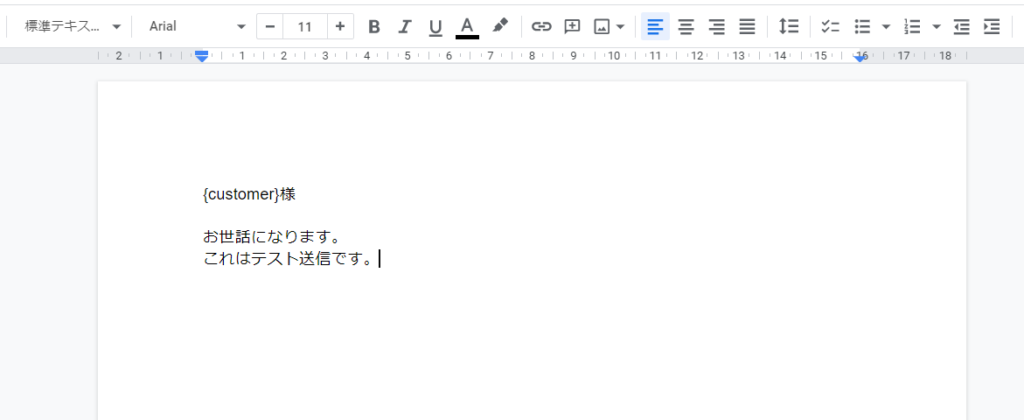
Google スプレッドシートの設定
メールアドレスを含めた顧客データを登録しているスプレッドシートを作成していきます。
今回は
- 姓
- 名
- メールアドレス
の計3つの顧客データを列A から列C の1行目に見出しを記入していきます。
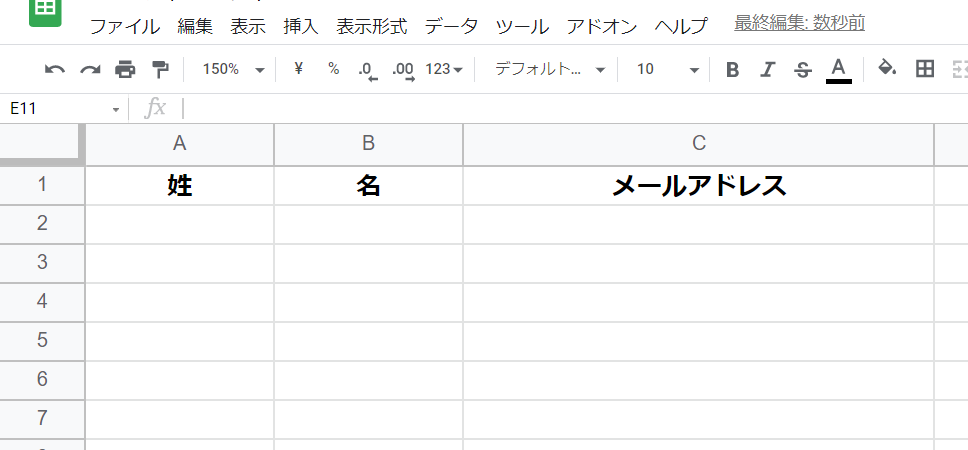
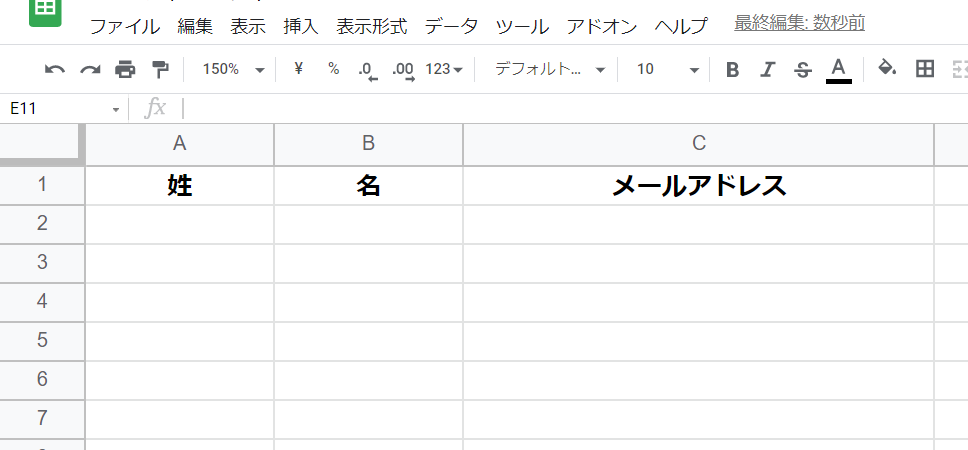
2行目からそれぞれの顧客データを記入します。
ソースコードを入力後に送信テストをするので、メールアドレスは自身のメールアドレスに書き換えましょう。


「シート1」を右クリックしてシートの名前を変更。
顧客データのワークシートなので「リスト」と名付けます。
Google スプレッドシート の編集は以上です。
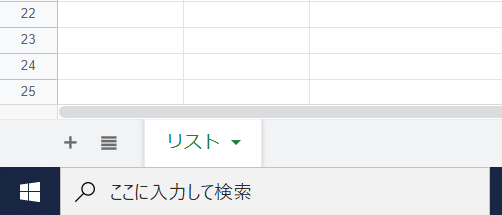
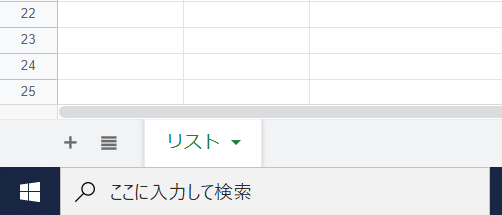
サンプルコードを貼り付ける場所
サンプルコードはGoogle スプレッドシートにコピペ。
上バーの「拡張機能」の中にある「Apps Script」をクリックしてコードを貼り付けます。
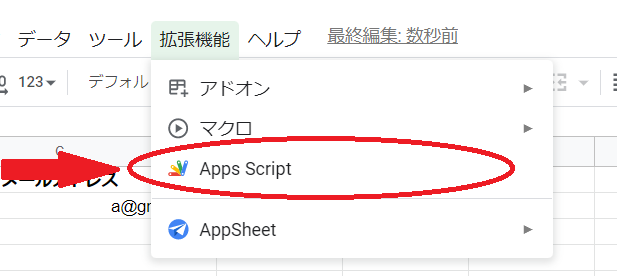
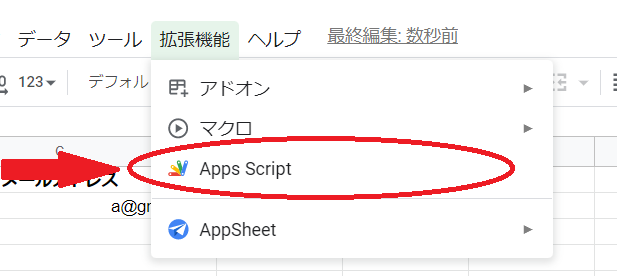
サンプルコード
function sendMail() {
//A.メールに送信する内容を設定
const DOC_URL = 'Google ドキュメントのURL';
const senderName = '送り主の名前';
const subject = 'メールのタイトル';
//B.使用するスプレッドシートの定義
const spreadSheet = SpreadsheetApp.getActiveSpreadsheet();
const listSheet = spreadSheet.getSheetByName('リスト');
//C.処理するスプレッドシートのセル番号の定義
const LAST_NAME_COL = 1; //苗字の列番号
const FIRST_NAME_COL = 2; //名前の列番号
const MAIL_ADDRESS_COL = 3; //メールアドレスの列番号
const START_ROW = 2; //for構文で読み込み始める最初の行番号
const listLastRow = listSheet.getLastRow();
//D.Google ドキュメントからメール本文を取得
const openDoc = DocumentApp.openByUrl(DOC_URL);
let wholeText = openDoc.getBody().getText();
//E.顧客ごとにメールを送信
for (var a=START_ROW; a<=listLastRow; a++){
const recipient = listSheet.getRange(a,MAIL_ADDRESS_COL).getValue(); //メールアドレスを取得
const options = {name: senderName, from: sendMailFrom}; //「姓」と「名」を取得して、名前を作成
const customerName = listSheet.getRange(a,LAST_NAME_COL).getValue()+ " " +listSheet.getRange(a,FIRST_NAME_COL).getValue();
let body = wholeText.replace("{customer}", customerName);
MailApp.sendEmail(recipient, subject, body, options);
}
}今回はあっきょが以前に投稿したサンプルコードから引用。
まったく同じコードにタイマーをセットするだけで予約投稿が完了します。
コード内の解説や詳細は以下の記事をご参考ください。


タイマーのセット方法
時間を設定してGメールを一斉送信するタイマーを作成していきます。
解説の項目
- 予約送信の設定
- 標準時を日本に修正する方法
- プログラムの実行が中断したときの対処法
予約送信の設定
GASでメールを一斉に送信する時刻を予約。
コードを記入するページ「Apps Script」の右側にあるアイコンにカーソルを合わせ、時計アイコンの「トリガー」を選択します。


トリガーの画面が表示されます。


右下にある青いボタンの「トリガーを追加」をクリック。
トリガーを追加する画面を表示します。
メニュー内の「イベントのソースを選択」を「時間主導型」に変更します。




「時間ベースのトリガーのタイプを選択」の「時間ベースのタイマー」をクリック。
現れたメニューの「特定の日時」を選択します。




メールを送信したい日時を決めます。
今回は「2022年4月1日の午後1時」に送信するよう設定します。
「日時を入力」の欄に「2022-04-01 13:00」と入力し、右下の青いボタン「保存」をクリックします。


トリガーを追加したら設定した時間にメールが送信されます。
予約送信はこれで完了です。


標準時を日本に修正する方法
予約送信をする場合、時間が9時間ずれる可能性があります。
GASがアメリカが標準時になっているので日本の標準時に修正する必要があります。
たった3分で時間のズレを直す方法を解説していますのでぜひご参考ください。


プログラムの実行が中断したときの対処法
スクリプト実行時に「このアプリはGoogleで確認されていません」と表示されることも。
プログラムを実行できないことがあります。
プログラムを実行しないエラーを解除する方法も解説しているのでぜひご参考ください。


【便利】GASでメール送信をさらに楽にする方法
この記事では、メールを送信する時間を予約して一斉送信する方法を紹介しました。
デイコーでは、Google Apps Scriptを使ったメール送信をさらに便利で楽にする方法を紹介しています。
BCCやCCにも対応していますのでぜひご活用ください。
もちろん、無料でコピペOKです!




おわりに | GASを使ってメールを自動化するには
以上、Google Apps Script を使って一括してメール作成&送信を自動化する方法でした。
GASを学べばさらに高度な自動化ツールを開発できます。
スキルを磨くことでメール送信や管理を自動化して残業を減らすことになります。
GASを効率的に学ぶなら以下の2つの方法です。
- 参考書やオンライン教材で独学
- プログラミングスクールを利用
正しく学ぶことで非エンジニアでも実用的な業務効率化のスキルが身に付きます。
デイコーでは、GASのサンプルコードからおすすめのプログラミングまで幅広く紹介。
初心者にもわかりやすく解説しています。



プログラミングスクールは82社を分析したッス!
次回の記事もご期待ください!
それでは、よいプログラミングライフを!